Advies en ondersteuning
Neem contact op met onze adviseurs
+31 (0)40 302 3500
nl@vdo.com Afspraak maken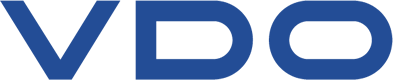
Als ik op één van de Download knoppen klik zie ik alleen zwarte kruisjes.
Ik weet mijn wachtwoord niet meer.
Nadat je 3 keer je wachtwoord foutief hebt ingegeven, verschijnt er een knop; wachtwoord vergeten. Zodra je hier op klikt, wordt er een mail verstuurd naar het primaire e-mailadres met een link om het wachtwoord opnieuw in te stellen. Let op: Deze link is slechts 2 uur geldig.
Downloads van de Downloadkey worden niet geaccepteerd.
De instellingen van de Downloadkey en TIS-Web® staan niet gelijk. Waarschijnlijk staat gedetailleerde snelheid aangevinkt.
Hoe schoon ik mijn voertuigen op?
In onderstaande video zie je hoe je voertuigen in TIS-Web® kunt opschonen.
Het is niet ongebruikelijk dat voertuigen uit dienst gaan of dat chauffeurs uit dienst treden. Conform wettelijke vereisten moet data nog twee jaar bewaard worden, maar voor het maken van wekelijkse of maandelijkse rapporten wil men deze data doorgaans niet zichtbaar hebben.
Hieronder wordt uitgelegd hoe dit uit rapportages te filteren. In beide gevallen blijft de ruwe data gewoon in TIS-Web® staan en kan te allen tijde aangeleverd worden aan controlerende instanties.
Voertuigen uit dienst niet zichtbaar in rapporten
Stap 1: In het hoofdmenu, ga naar de tab [Archief Management] en selecteer het submenu [Bedrijfsdata]-[Voertuigen]

Stap 2: Selecteer het voertuig uit dienst.
Stap 3: Selecteer [Wijzigen].
Stap 4: Zet het vinkje bij [Geen Datum] uit.
Stap 5: Selecteer in het veld [Verkoopdatum] de uit dienst gaande datum
Stap 6: Sla je gegevens op [Opslaan]

Chauffeurs uit dienst niet zichtbaar in rapporten
Stap 1: In het hoofdmenu, ga naar de tab [Archief Management] en selecteer de menu’s [Bedrijfsdata][Bestuurders]

Stap 2: kies de bestuurder in kwestie
Stap 3: Kies [Wijzigen]
Stap 4: Zet het vinkje bij [Geen Einddatum} uit en selecteer de uit dienst datum
Stap 5: Sla je gegevens op [Opslaan]

Klik in TIS-Web® rechtsboven op Help dan op Download en Kaartlezer Service. Download en installeer deze.
Is het mogelijk om rapportages automatisch te ontvangen?
Het bespaart een hoop tijd door alleen in te loggen in TIS-Web® indien dat echt noodzakelijk is. Dit is mogelijk gemaakt door middel van het automatisch generen van rapporten. Met regelmaat kun je deze ontvangen en in één oogopslag kun je bepalen of verdere acties benodigd zijn.
Aan de hand van onderstaand voorbeeld leggen wij de stappen voor het maken van meerdere soorten rapporten uit.
In dit voorbeeld worden rapporten van alle bestuurders maandelijks per e-mail naar een aantal personen binnen het bedrijf verstuurd:
Stap 1: Selecteer in [Rapporten] het type rapport (hier: bestuurders rapporten)
Stap 2: Kies het type rapport
Aan de linkerzijde staan de soorten rapporten binnen de categorie [Bestuurders Rapporten]:
Stap 3: Selecteer [E-mailschema]
Het e-mailschema betreft het in Stap 2 geselecteerde rapport en de geselecteerde bestuurder(s).
Stap 4: Vul het e-mailschema in. De velden worden hieronder uitgelegd.
Start op: De eerste dag waarop het rapport wordt gestuurd, dit kan alleen een toekomstige datum zijn.
Einde op: De laatste dag waarop het rapport wordt gestuurd (indien van toepassing)
Aantal keren: Vul het gewenste aantal in, maximaal 20. Meer dan 20 is niet toegestaan om onnodige e-mailstromen te voorkomen. Verderop in het stappenplan zie je hoe je het e-mailschema kunt verlengen.
Rapport Herhalingen: Vul in: Wekelijks of Maandelijks
Locatie: Vul je locatie in indien het een andere locatie betreft. Wil je meerdere locaties, maak dan een apart e-mailschema aan per locatie.
Datum bereik:
a. Niet voortschrijdend: Afgelopen Maand betreft een kalendermaand,géén gebroken maand. Wanneer je de herhaling op wekelijks hebt staan en dit veld op ‘Afgelopen maand’ krijg je elke week hetzelfde rapport, namelijk die van de vorige kalendermaand
b. Voortschrijdend: Alle andere keuzes, op basis van herhalingen, zijn voortschrijdend. Zie voorbeeld voor de soort keuzes. Zorg dat de keuze van de periode passend is met de ingestelde herhaling.
Email Settings: Het originele e-mailadres kun je niet aanpassen. Dit is van de beheerder. Rapporten kunnen ook gestuurd worden naar additionele adressen. Meerdere adressen kunnen alleen worden onderscheiden d.m.v. een ‘punt-komma’ (;)
Onderwerp: Wat als het onderwerp van de e-mail zichtbaar wordt
PDF of CSV: Wil je het rapport als document in .PDF ontvangen of wil je nog bewerkingen doen in bijv. Excel. Indien het soort rapport het toestaat kan het in .CSV formaat worden opgevraagd.
Wachtwoord: Je kan de .PDF en .CSV files beveiligen met een wachtwoord . Dit is geen verplichting in Nederland, maar wel aan te raden voor extra veiligheid van uw gegevens.
Ik krijg géén rapporten meer in mijn mailbox.
In dit geval kan het zijn dat de limiet van herhalingen is bereikt (zie boven bij stap 4 – Aantal keren). Om dit te verlengen, volg de volgende stappen:
Stap a: Selecteer in het tabblad [Rapporten] het submenu [Geplande Rapporten]
Stap b: Van alle geplande rapporten is nu een overzicht te vinden. Dubbelklik op het rapport waarvan je het automatische e-mailschema wilt verlengen
Stap c: Je komt in een scherm met het reeds ingevulde e-mailschema, het enige wat je hoeft te doen is een nieuwe startdatum selecteren. Let op: dit kan alleen een toekomstige datum zijn.
Er verschijnt een melding bij het inloggen: Er is een probleem met de Client Software Installer, neem contact op met de helpdesk.
Hoe moet ik opschonen, bijvoorbeeld bestuurders die uit dienst zijn eruit halen?
Werkt TIS-Web® met alle browsers? Welke is het beste te gebruiken?
TIS-Web® werkt met Internet Explorer, Google Chrome en Mozilla Firefox. TIS-Web® werkt het beste met Internet Explorer.
Ik moet data aanleveren aan de controlerende instantie hoe moet dat?
Is er ook een handleiding van TIS-Web®?
Hoe lang moet ik mijn data bewaren?
TIS-Web® bewaart automatisch de bestanden conform Europese richtlijnen. Dit houdt in:
Na 2 jaar worden deze bestanden uit TIS-Web® verwijderd.
LET OP: De Nederlandse Belastingdienst heeft te kennen gegeven dat tachograafdata valt onder administratieve handelingen/data. Administratieve data moet volgens De Belastingsdienst 7 jaar bewaard worden. Houd er rekening mee dat je zelf back-ups van je data moet maken om deze gedurende deze 7 jaar te bewaren (zie hieronder).
Hoe maak ik een back-up van mijn TIS-Web® bestanden?
De procedure hiervoor is identiek aan het downloaden van TIS-Web® data indien je deze moet aanleveren aan controlerende instanties. In dit geval schrijf je de downloads naar een beveiligde en beschermde back-up bestemming.
Een beschrijving hoe data te downloaden vanuit TIS-Web® vind je hier.
Kan ik mijn TIS-Web® wachtwoord wijzigen?
Het TIS-Web® wachtwoord is altijd te wijzigen. Voordat je de TIS-Web® service aanklikt op het switchboard, klik je op gebruikersinstellingen en vervolgens op het wachtwoord wijzigen gedeelte.
www.my-fis.com kan niet weergegeven worden in Internet Explorer.
Bij Internetopties, tabblad geavanceerd moet minstens een optie van TLS 1.x zijn geactiveerd.
Ik heb mijn wachtwoord verkeerd ingegeven.
Indien je 3 keer een verkeerd wachtwoord hebt ingegeven, wordt je IP adres 20 minuten geblokkeerd. Daarna kun je opnieuw inloggen.
Om vanuit RTM Office data nog in TIS-Web te krijgen dienen de background services van RTM Office te voldoen aan de laatste veiligheidseisen.
+31 (0)40 302 3500
nl@vdo.com Afspraak maken

Wij houden je op de hoogte van regelgeving, producten, technieken, beurzen, seminars en trainingen
Meld je aan voor onze nieuwsbrief